「参加条件の編集」では、予定への参加が「必須」のメンバーと、「誰か1人」が参加すればよいメンバーをそれぞれ選ぶことが可能です。
また、施設も「どれか1つ」に設定することで、複数あるうちのどれか1つを自動で選択して設定できます。
- 部署を「誰か1人」 に移動した際、所属しているユーザーがメンバーとして展開されます。
- グループを選択した場合、グループは作成時に選択していた項目に従ってメンバー/部署/施設に展開して処理されます。
■空き時間画面から設定する
1. 空き時間を開き、事前にメンバーや施設を選択し、「参加条件の編集」を選択します。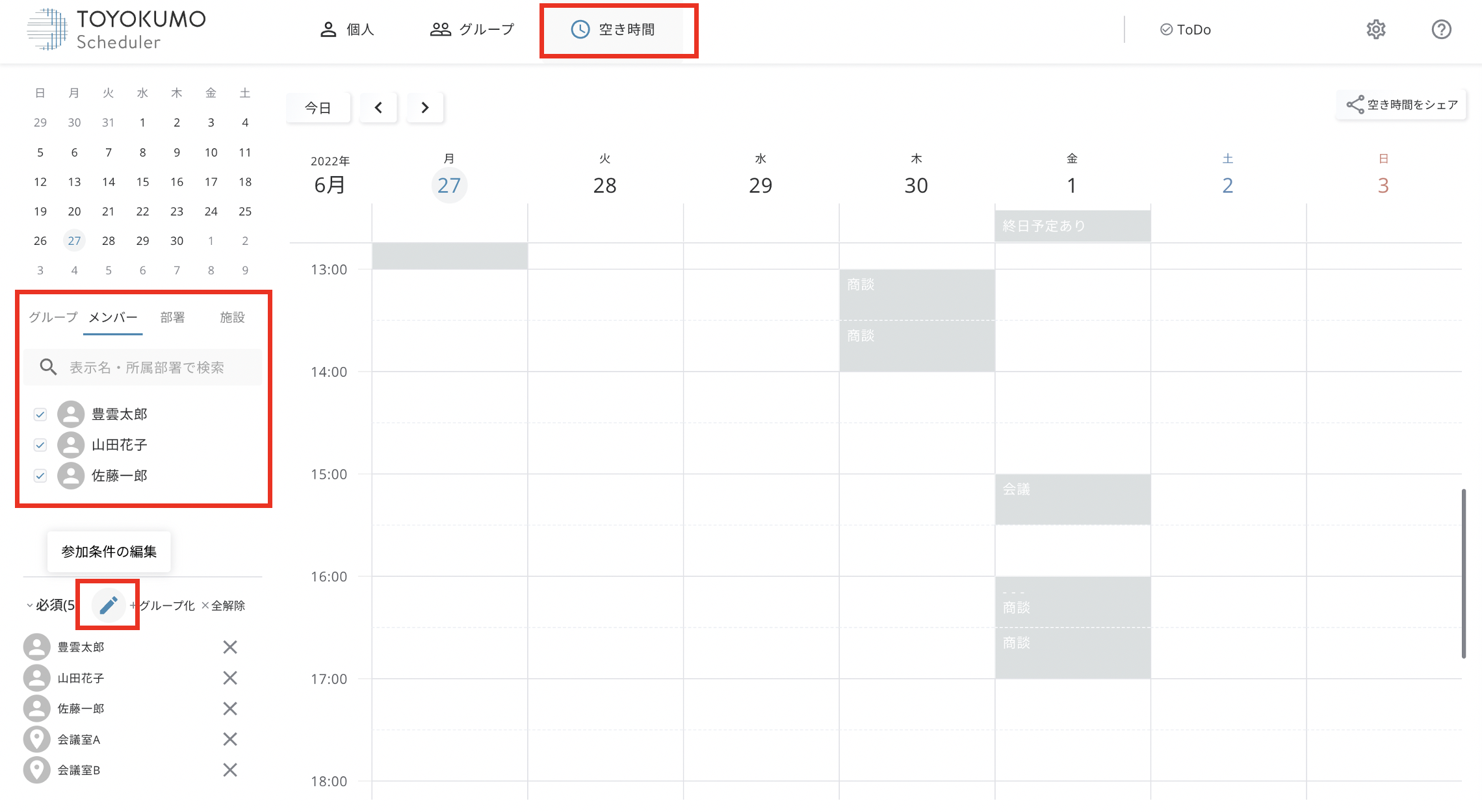
2. メンバーや施設の名前をクリックすると、「必須」または「誰か1人/どれか1つ」の切り替えが可能です。
「誰か1人/どれか1つ」は「ランダム/優先順/順繰り」から割り当て方を選択可能です。
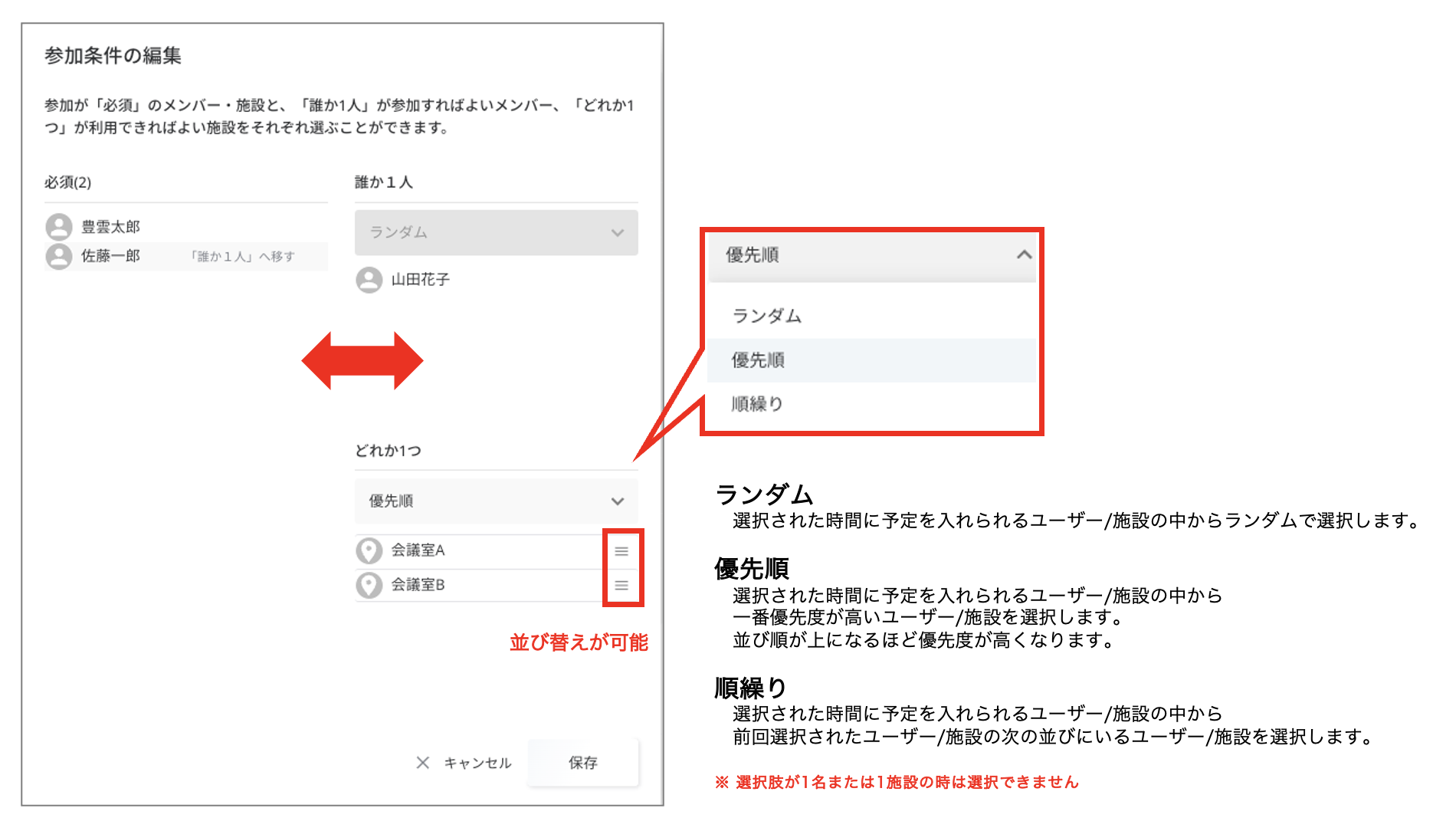
部署を「誰か1人」に移動する際、移動する部署の所属メンバーが「必須」にいる場合、そのメンバーは「誰か1人」に追加されず「必須」のままとなります。
また、所属部署が「必須」の時、所属メンバーを「誰か1人」に移動しても無効となります。
例)
豊雲太郎さんは総務部に所属していて、佐藤一郎さんと山田花子さんは営業部に所属している場合
→所属する総務部が参加「必須」となっている豊雲太郎さんは「誰か1人」に移動しても無効となり、必ず予定が登録されます。
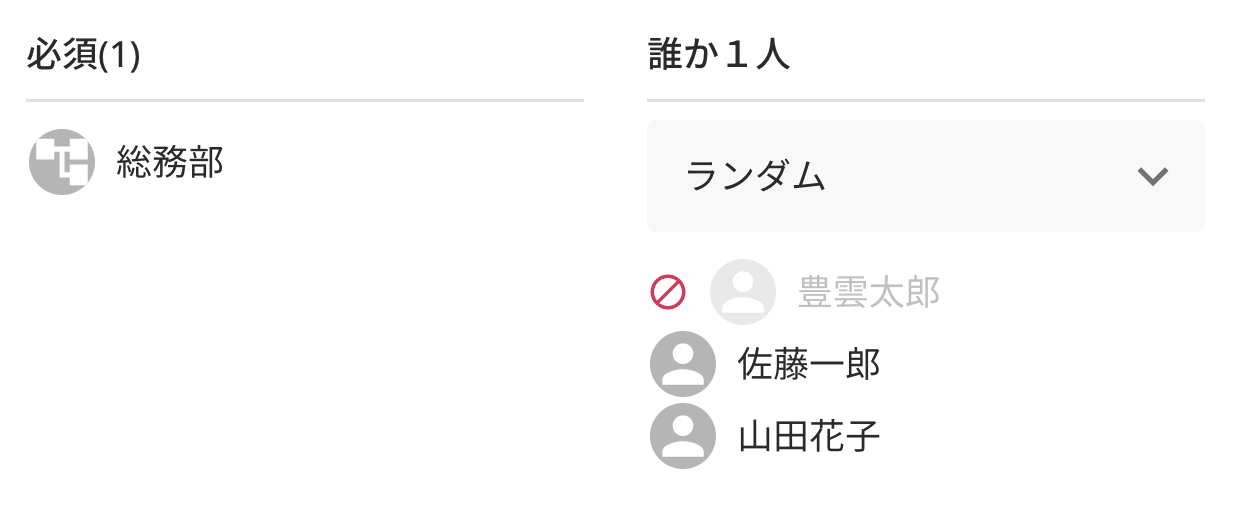
3. 設定が完了したら、保存を選択します。
例)
豊雲太郎さんと山田花子さんをどちらも「必須」に登録した場合
→どちらも空いている時間のみが空き時間として表示されます。
豊雲太郎さんと山田花子さんをどちらも「誰か1人」に登録した場合
→どちらも空いている、またはどちらか1名が空いている時間が空き時間として表示されます。
■予定の追加/編集画面から設定する
1. 予定の追加/編集画面を開き、詳細設定を選択します。
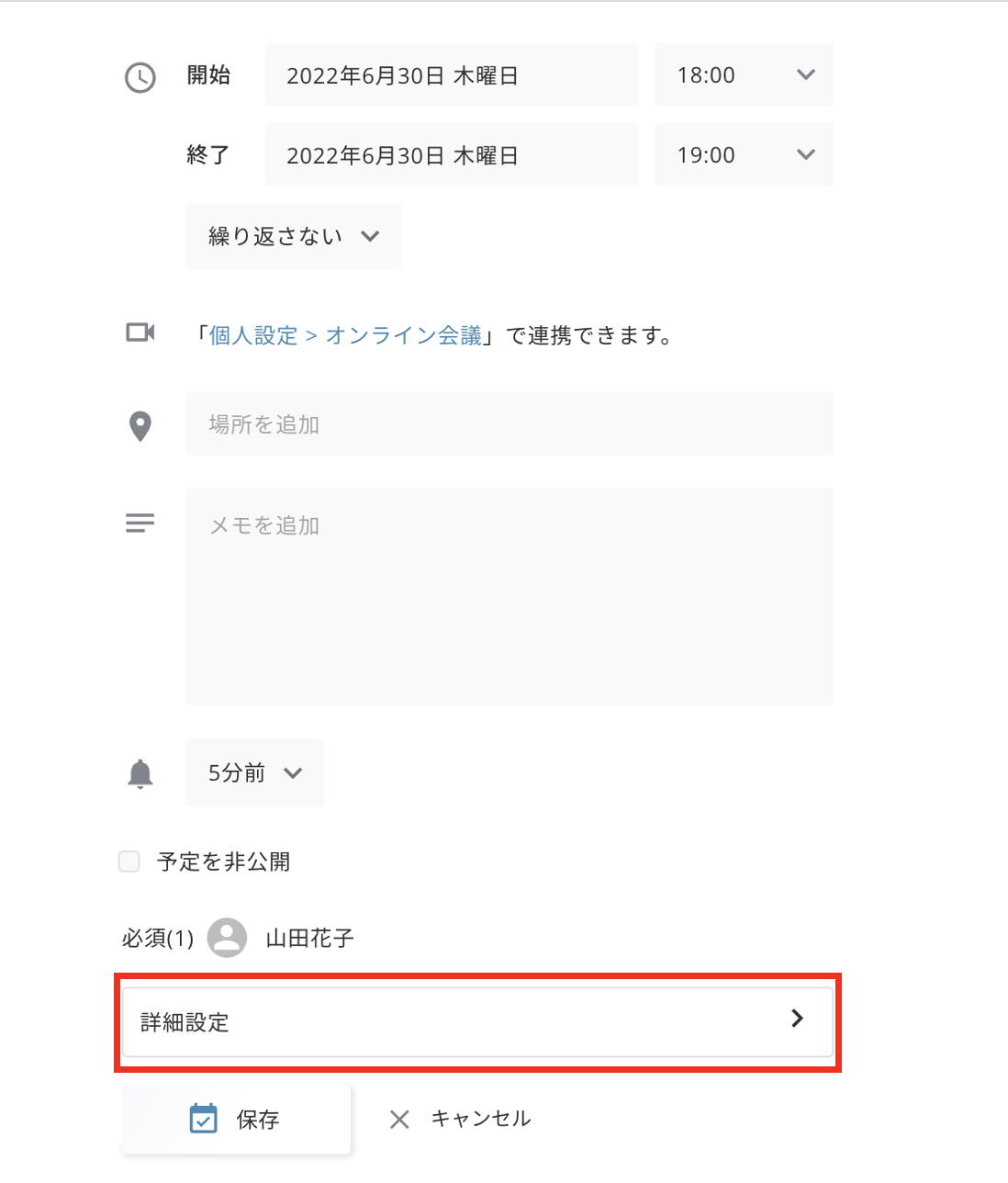
2. 必要なメンバーや施設を選択し、鉛筆マークを選択します。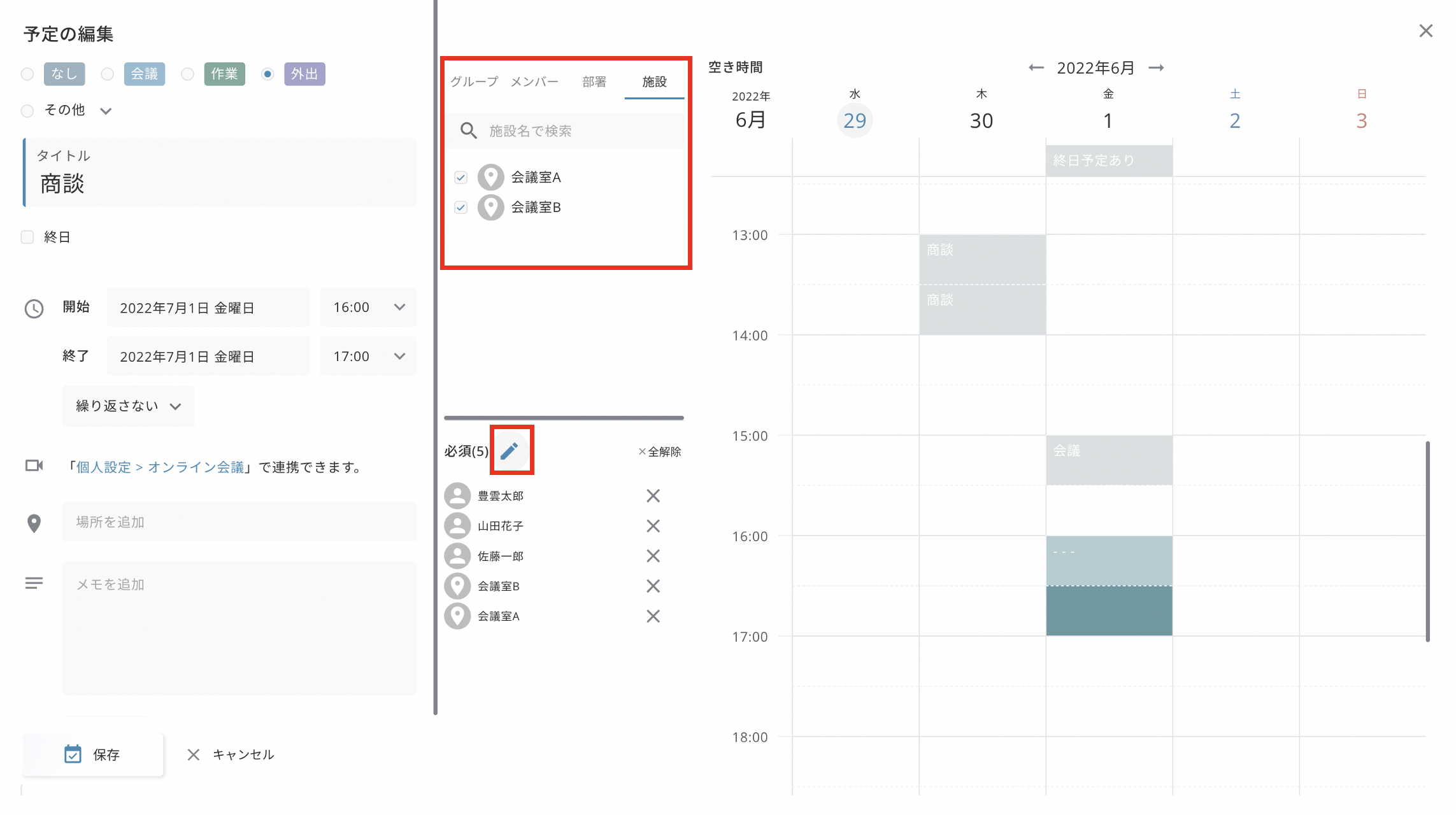
3. メンバーや施設の名前をクリックすると、「必須」または「誰か1人/どれか1つ」の切り替えが可能です。
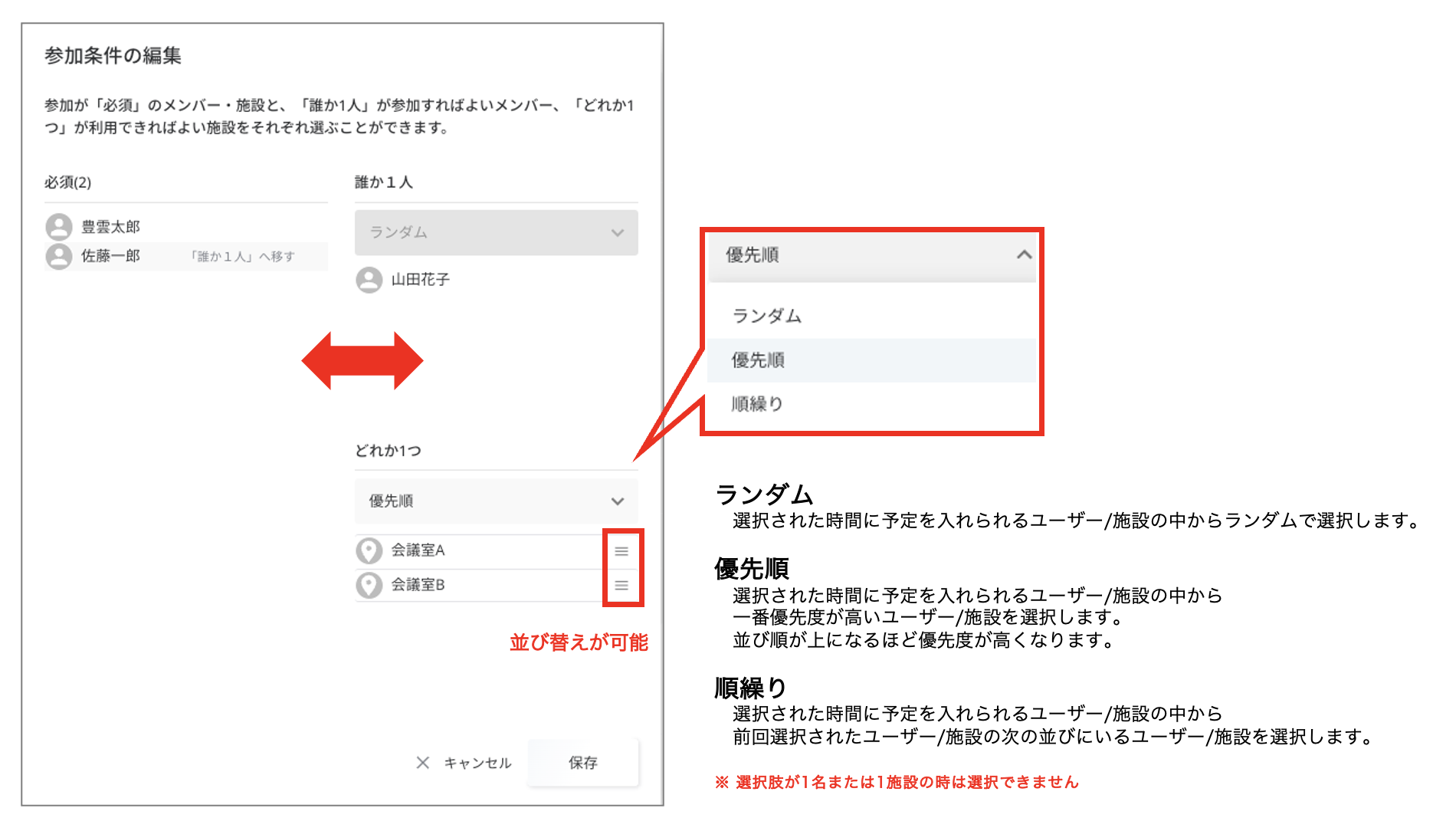
部署を「誰か1人」に移動する際、移動する部署の所属メンバーが「必須」にいる場合、そのメンバーは「誰か1人」に追加されず「必須」のままとなります。
また、所属部署が「必須」の時、所属メンバーを「誰か1人」に移動しても無効となります。
例)
豊雲太郎さんは総務部に所属していて、佐藤一郎さんと山田花子さんは営業部に所属している場合
→所属する総務部が参加「必須」となっている豊雲太郎さんは「誰か1人」に移動しても無効となり、必ず予定が登録されます。
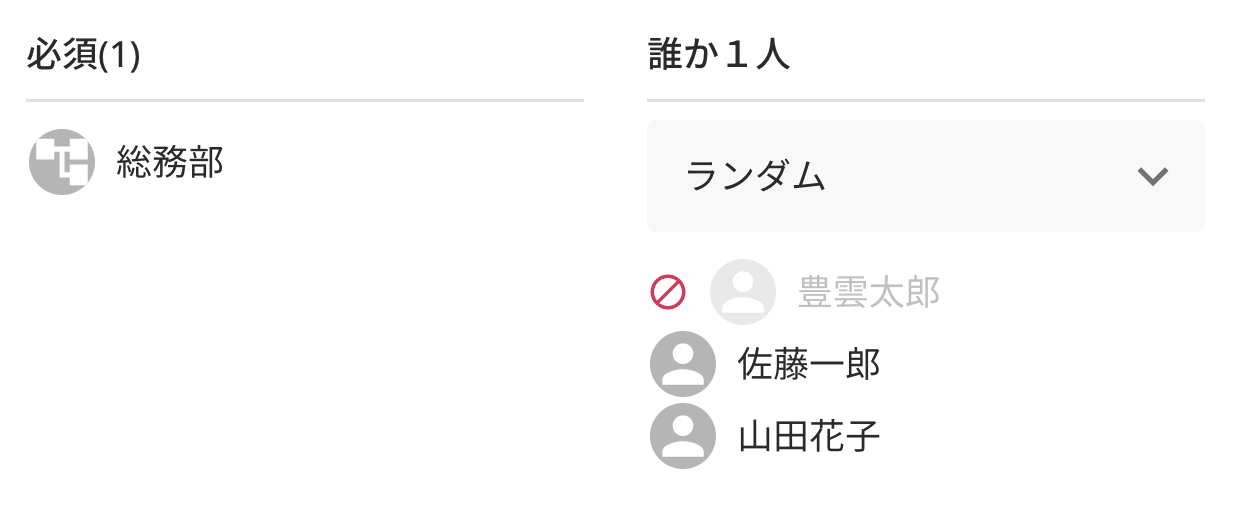
4. 設定が完了したら、保存を選択します。
- 複数のメンバーや施設を「誰か1人/どれか1つ」に設定して予定を作成/編集した場合、設定された時刻に予定がないメンバー/施設に対してランダムに予定が振り分けられます。
- 必須に設定されたメンバーや施設が設定された時刻に、「誰か1人/どれか1つ」に割り当てられたメンバーや施設が誰も空いていない場合は、エラーが表示され予定の保存ができません。
- 必須に設定されたメンバーや施設が存在し、「誰か1人/どれか1つ」にも複数のメンバーや施設が割り当てられている場合、設定された時刻に「誰か1人/どれか1つ」に割り当てられたメンバーや施設がいずれも空いていない場合は、必須に設定されたユーザーや施設のみが参加者として予定が登録されます。
- 必須に設定されているメンバーや施設は、空き時間以外にも予定登録が可能ですが、
誰か1人/どれか1つに設定されているメンバーや施設は、空き時間にしか予定が登録されません。
■日程調整ページの参加条件を編集する
1. 個人設定>日程調整ページを開き、編集を選択します。
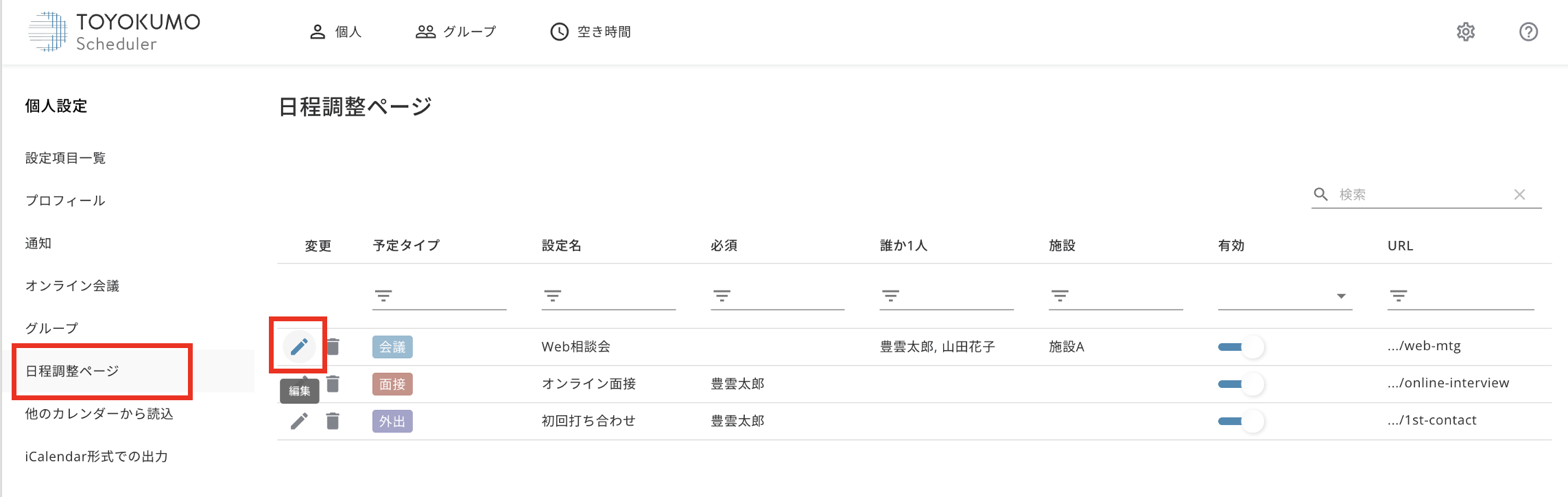
2. 必要なメンバーや施設を選択し、「参加条件の編集」を選択します。
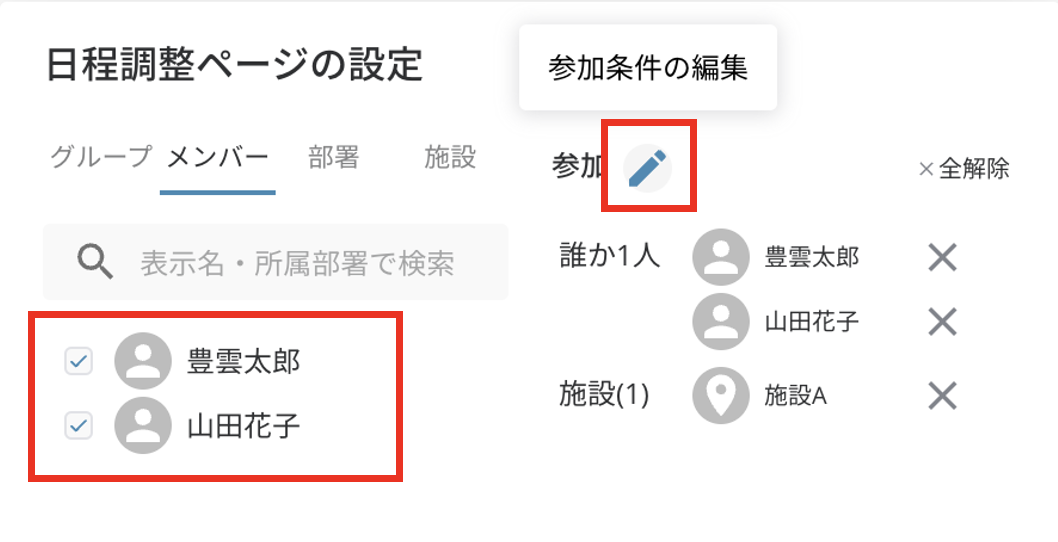
3. メンバーや施設の名前をクリックすると、「必須」または「誰か1人/どれか1つ」の切り替えが可能です。
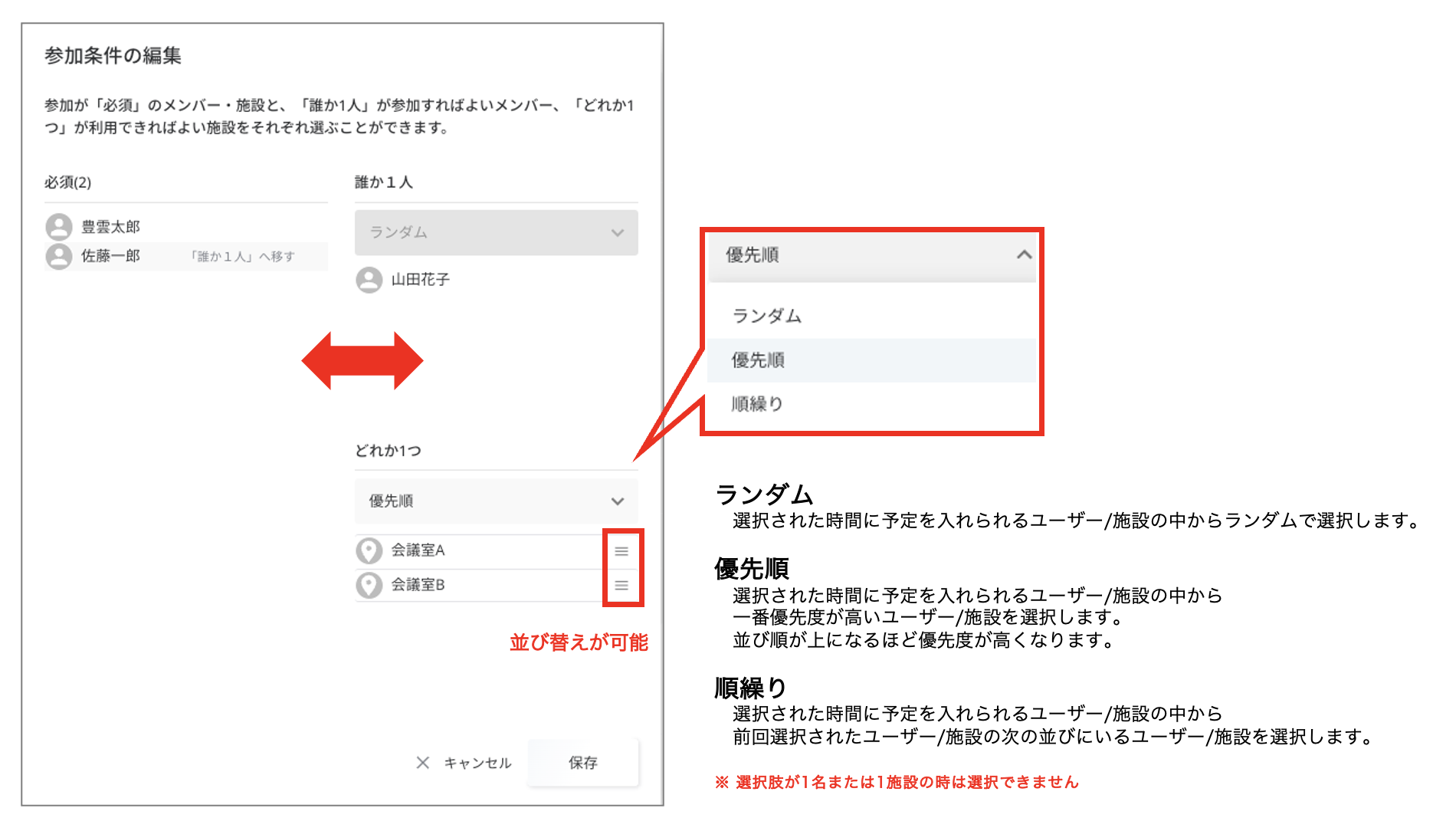
部署を「誰か1人」に移動する際、移動する部署の所属メンバーが「必須」にいる場合、そのメンバーは「誰か1人」に追加されず「必須」のままとなります。
また、所属部署が「必須」の時、所属メンバーを「誰か1人」に移動しても無効となります。
例)
豊雲太郎さんは総務部に所属していて、佐藤一郎さんと山田花子さんは営業部に所属している場合
→所属する総務部が参加「必須」となっている豊雲太郎さんは「誰か1人」に移動しても無効となり、必ず予定が登録されます。
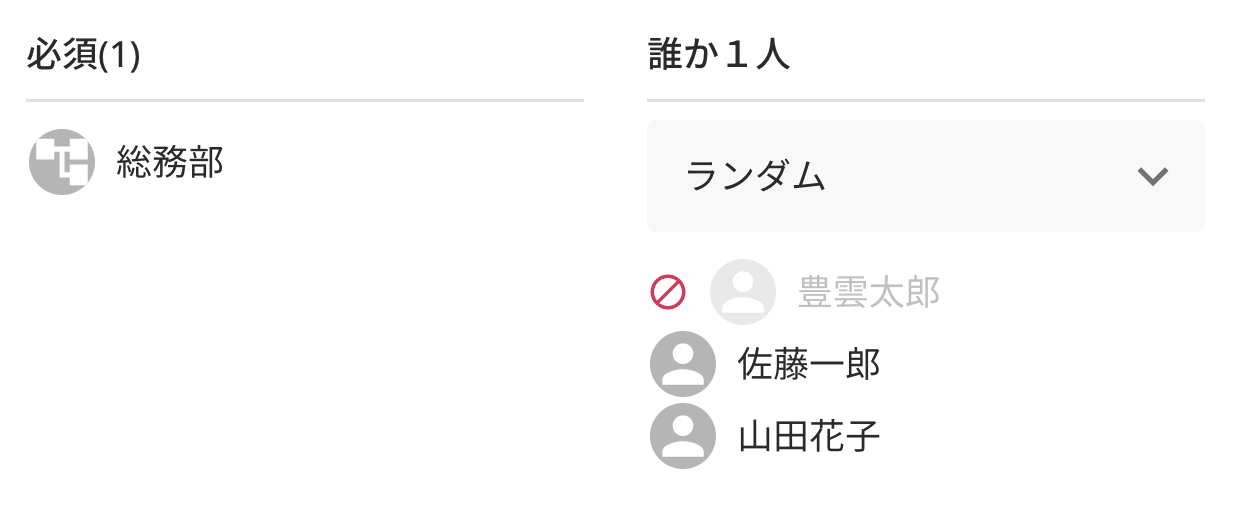
4. 設定が完了したら、「次へ」を選択し、日程調整ページのその他の設定を確認して保存します。