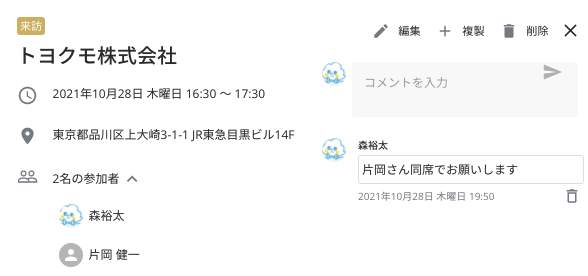作成方法
※空き時間機能を使った予定の作成方法は、空き時間機能を使った予定の登録方法を確認してください。
予定を追加したい日付を選び、空白部分をクリックします。
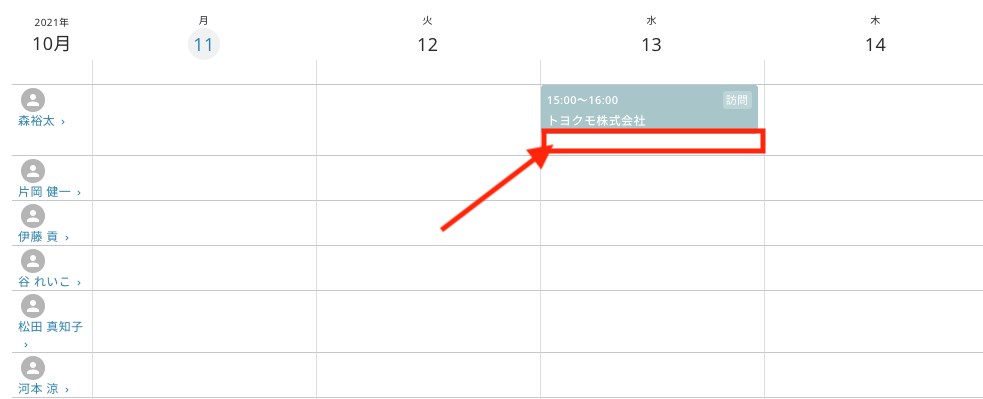
予定の追加画面が立ち上がるので、必要事項を入力します。
保存ボタンを押せば予定登録完了です。
1.【必須】予定タイプを決めます。予定タイプの種類や色は、システム管理者が設定することが可能です。
2.予定のタイトル
3.終日予定の場合はチェックを入れます。
4.予定の開始時刻と終了時刻を設定します。15分単位で選択できます。予定を繰り返す場合は、「繰り返さない」のプルダウンをクリックすることで繰り返しの頻度を設定可能です。
また15分〜3時間まで6つのボタンを用意しています。
ボタンを押すと、自動的に開始時間+押したボタンの時間が終了時刻となります。
5.ZoomやGoogleMeetのURLを自動発行することが可能です。なお、この機能を利用するためには個人設定から事前に各製品連携をする必要があります。詳しくは【Zoom】オンライン会議設定、【Google Meet】オンライン会議設定、【Microsoft Teams】オンライン会議設定を確認してください。
6.予定の場所を決めます。
7.メモ欄
8.【必須】通知設定です。予定開始前に通知させることが可能です。通知方法は個人設定で決めた方法で通知されます。なお、終日予定の場合は0時が開始時刻になります。
9.予定を非公開化できます。非公開化した予定は、予定の参加者および作成者のみが確認できます。
10.【必須】参加者の設定ができます。
編集/削除方法
予定の詳細画面の「編集」ボタンから編集可能です。
「削除」ボタンを押すと削除することが可能です。